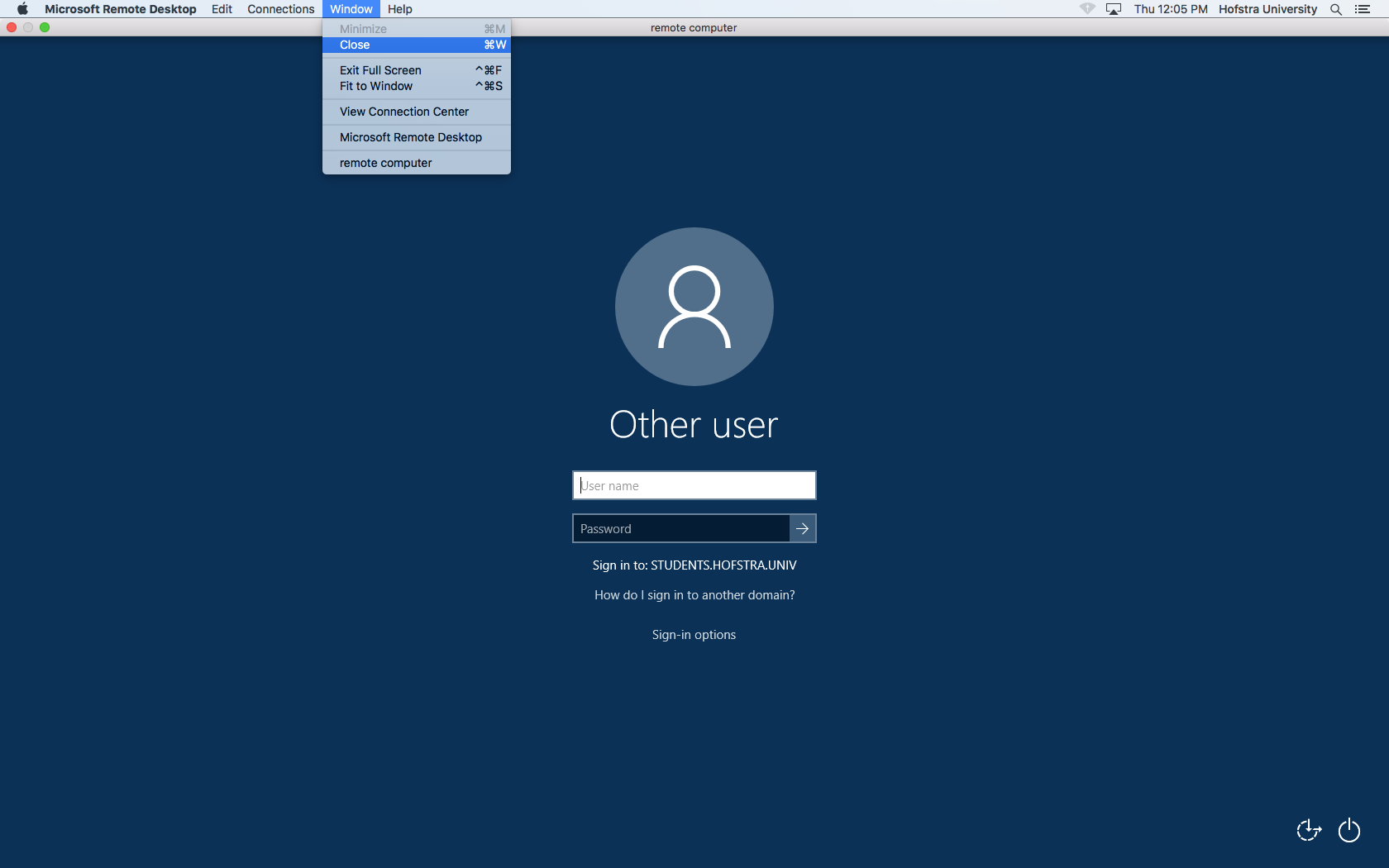How to access a PC with Remote Desktop
What is Remote Desktop used for?
Remote Desktop allows you to remotely access a Windows computer over the network as if you were sitting right in front of it. The Remote Desktop client application is built-in to Windows and available for Mac computers through the App Store. You must first connect to the VPN for faculty and staff to access a Hofstra computer from off-campus. Access to the Hofstra network and computing resources is governed by the Acceptable Use Guidelines.
Obtain the computer’s IP address or FQDN
To access a Windows computer remotely, you first need to obtain its IP address or Fully-Qualified Domain Name (FQDN). This information may be provided to you by your systems administrator. If not, you can find this information yourself. Doing so requires physical access to the computer.
Perform the following steps on the computer that you would access remotely.
-
Login to the computer
-
Open Task Manager
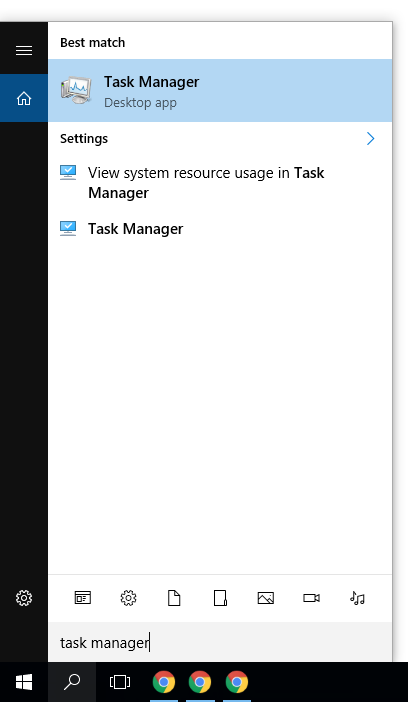
-
Click More details
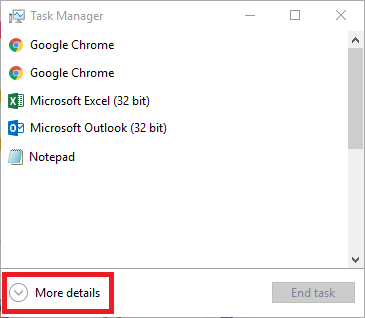
-
Go to the Performance tab and select Ethernet. Write down the dotted number, aka. IPv4 address.
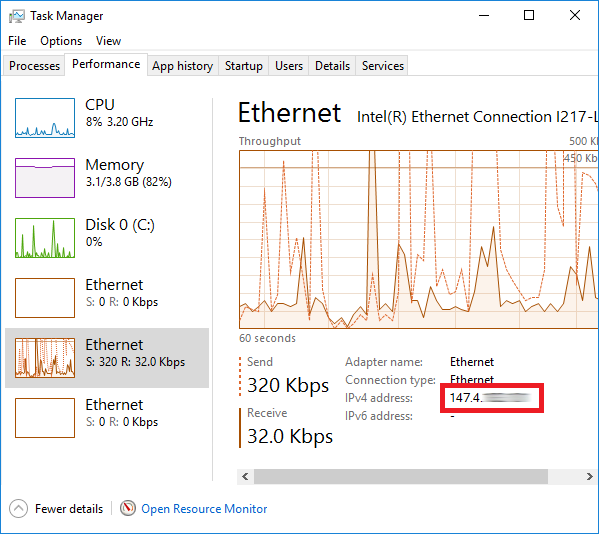
Find the account name
On most Hofstra computers you login with your Network ID (aka. portal username). However, if this is not the case, you need to know the name of the local account you use to login to the computer. Follow these steps on the computer you want to access remotely.
-
Press [Windows key] + R to open the Run dialog.

-
Type
cmdand click OK. -
At the command prompt, type
whoamiand press enter.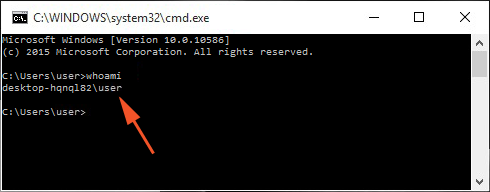
-
Write down the output, e.g. desktop-hqnql82\user in the above example
Using Remote Desktop (Windows)
Follow these steps once you are connected to the Hofstra VPN and have the IP address of the remote computer.
-
Launch “Remote Desktop Connection” from the Start menu.
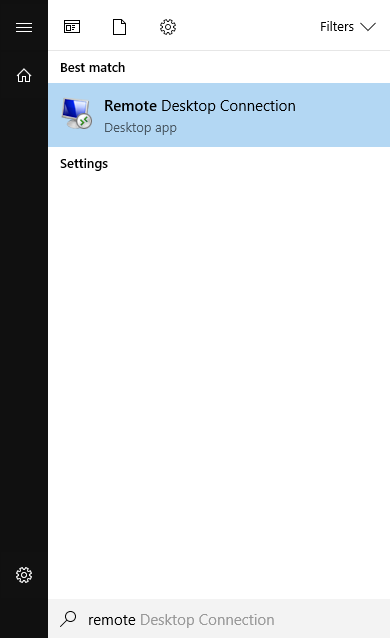
-
Enter the IP address of the computer you obtained earlier and click “Connect”.
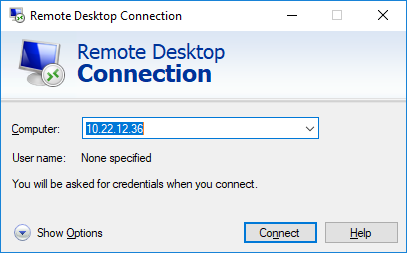
-
At the prompt, select more choices, enter your credentials for the remote computer, and then click “OK”. Use the same credentials you would normally use to login to the computer. Depending on whether the remote computer is joined to Hofstra’s AD environment or not, this would either be ‘employees\Network ID’ (where Network ID is your portal username) or ‘hostname\local account’. If you are not sure, you can find the account name on the computer itself or consult your systems administrator.
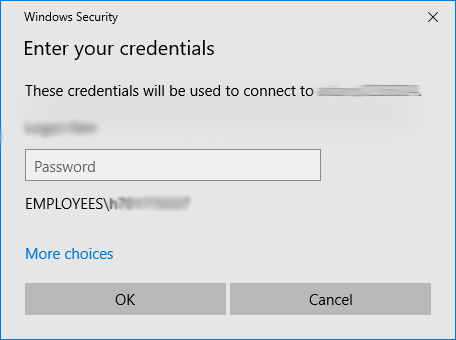
Using Remote Desktop (Mac)
Use Remote Desktop as follows to access the remote computer after connecting to the Hofstra VPN.
First install Remote Desktop from the App Store if you do not already have it installed.
-
Navigate to the Applications folder and double click the Microsoft Remote Desktop app.
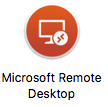
-
Click the “Add Desktop” button to begin adding a new connection.
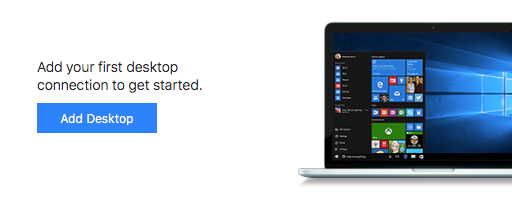
-
Enter the IP address you obtained earlier in the “PC name” field. Then click “Add”.
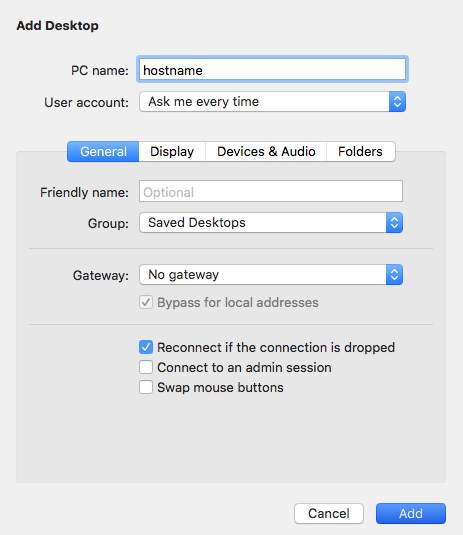
-
Double click the entry you just created to initiate the connection. A prompt will appear for you to enter the credentials for the remote computer. Enter the credentials you would normally use to login to the computer. Depending on whether the remote computer is joined to Hofstra’s AD environment or not, this would either be ‘employees\Network ID’ (where Network ID is your portal username) or ‘hostname\local account’. If you are not sure, you can find the account name on the computer itself or consult your systems administrator. Once you have entered your credentials, click “Continue”.
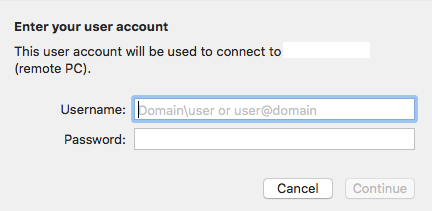
-
If you see a “certificate couldn’t be verified” message, click continue.
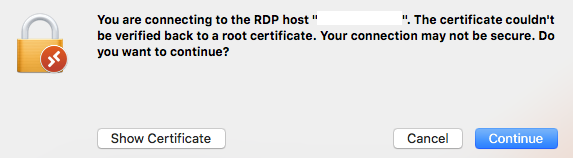
-
You should now have established a remote desktop. When you want to close the connection click “Window” -> “Close” or press command + W.