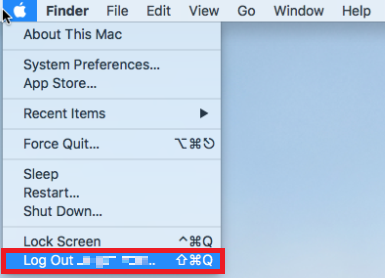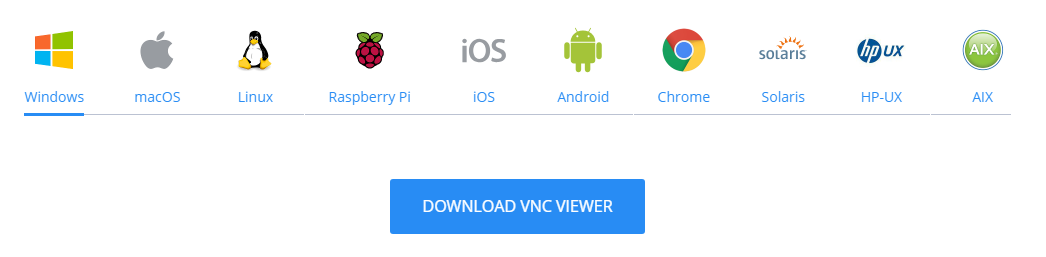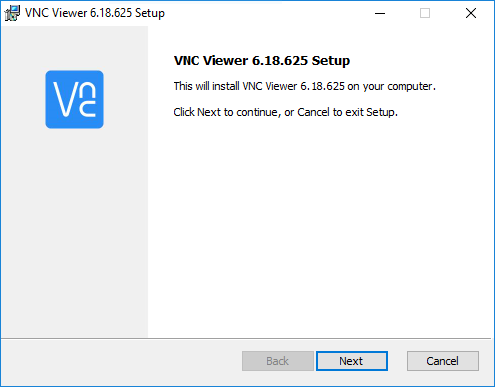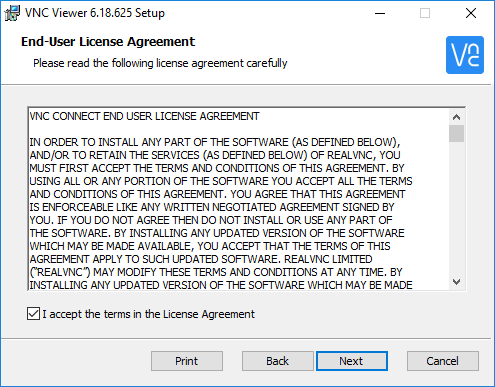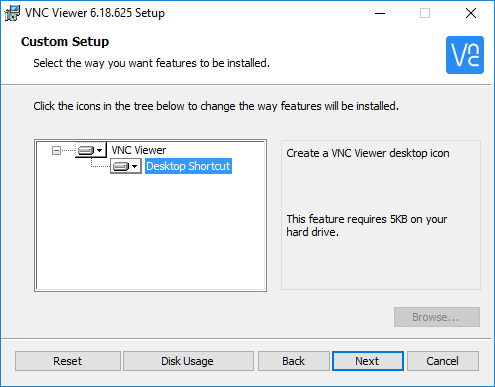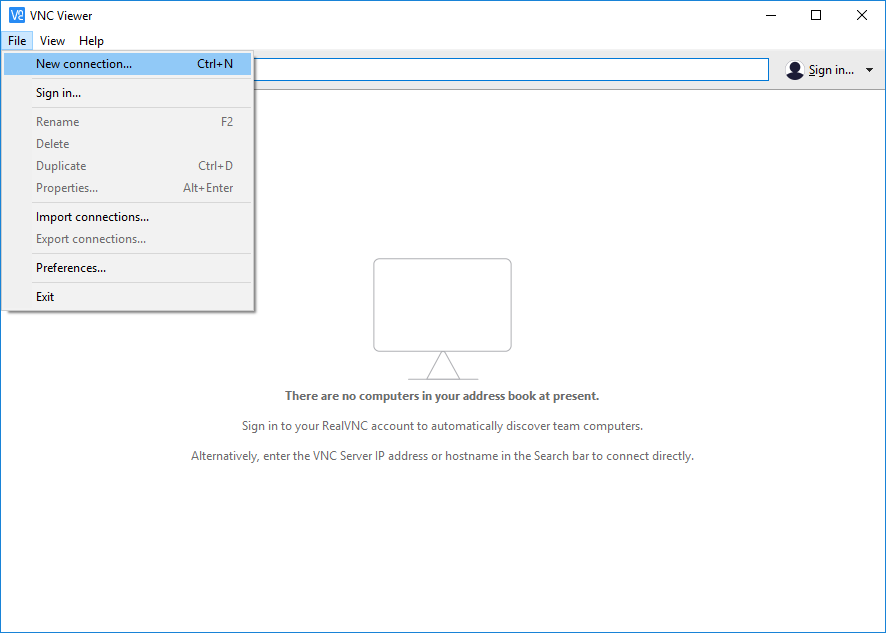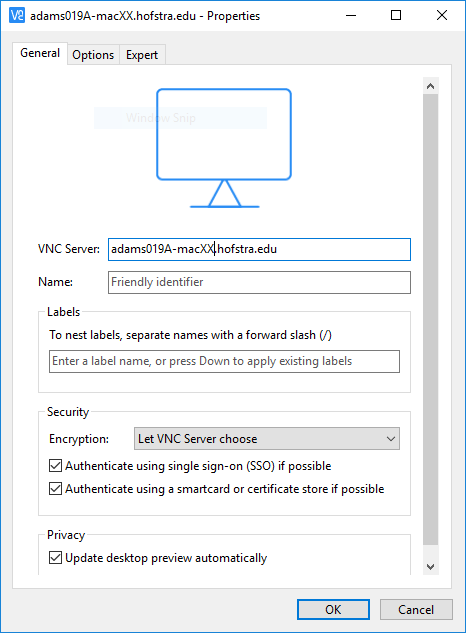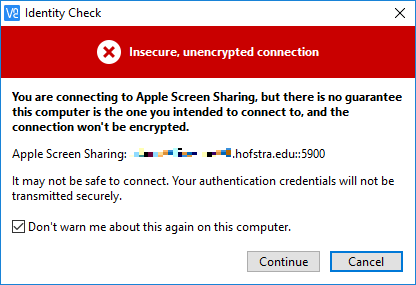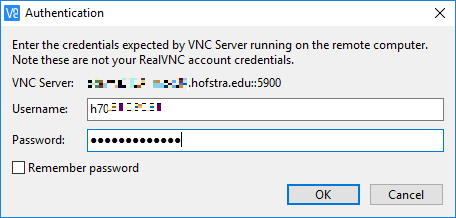How to remote into Mac Minis in the Big Data Lab
Introduction
Remote access to Mac Minis in the Big Data Lab is available for students enrolled in CSC 184/285 (Mobile Device Programming).
Windows 10
In order to remote into the Macs from Windows, you must first install the VNC Viewer.
Installing VNC Viewer
-
Go to https://www.realvnc.com/en/connect/download/viewer/ and click the “Download VNC Viewer” button as shown below
-
Open the downloaded installer and click “Next”
-
Accept the License Agreement and click “Next”
-
On the following screen, click “Next” and “Install” to begin installation of VNC Viewer
Setting up the connection
-
Open VNC Viewer and click “File” -> “New connection”
-
Enter “adams019A-macXX.hofstra.edu” in the VNC Server field but set “XX” as a number 01 to 10. These are the 10 macs set up to work on.
-
If you get a prompt about an “Identity Check” click “Continue”
-
In the “Authentication” prompt, enter your credentials. Use your h700 number for your username and your Hofstra Portal password for your password
MacOS
- Open Finder and click “Go” on the top menu
-
Select the “Connect to Server” option
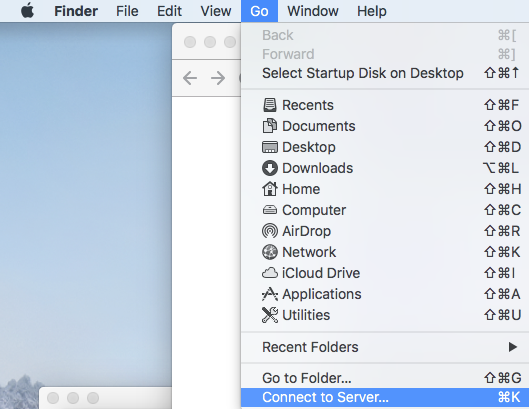
-
A new window should open. In the “Server Address” field type “vnc:adams019A-macXX.hofstra.edu” where “XX” is a number 01 to 10. These are the 10 macs set up to work on. Then click connect
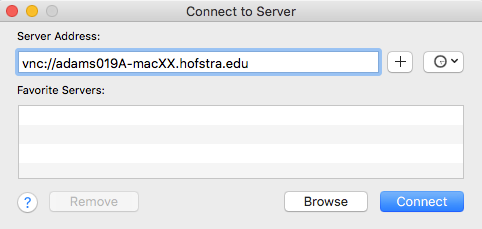
-
A new window will now open where you can input your credentials. The credentials are the same as your Portal login. Make sure your username is of the form “h70xxxxxxx” where 70xxxxxxx is your 700 number.
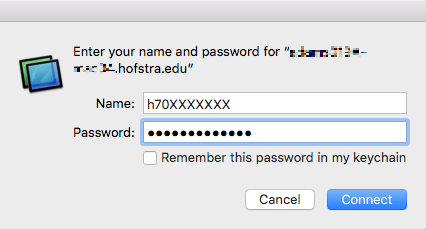
-
Another window will open asking “How would you like to connect”. Make sure to select “Log in as yourself” and click “Connect”.
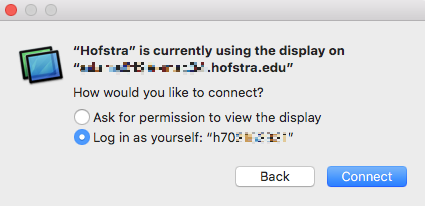
Using the Mac Mini
-
After connecting to a Mac Mini, you will see a screen displaying information about data and privacy. Click “Continue” to move on to the next step.
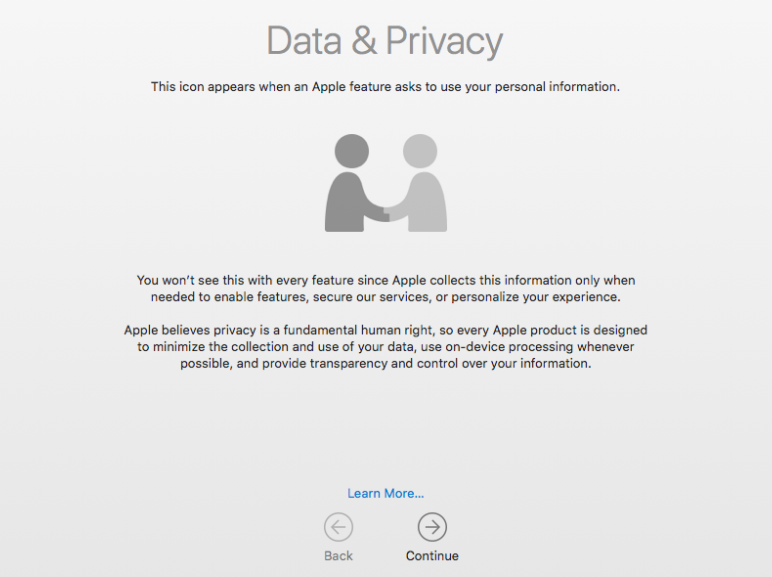
-
Next, you will see a screen for signing into an Apple ID. Click on the “Set Up Later” button located near the top of the screen like below:
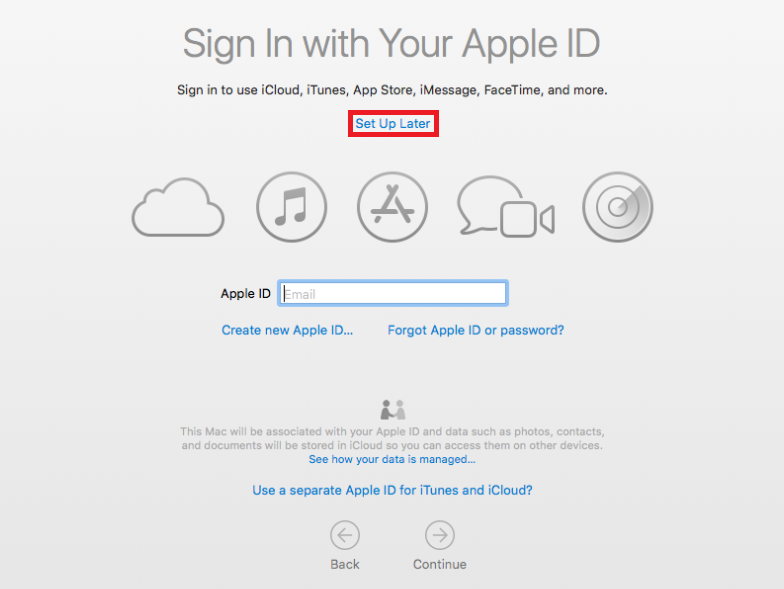
-
A prompt will appear where you can click “Skip” to skip the Apple ID setup.
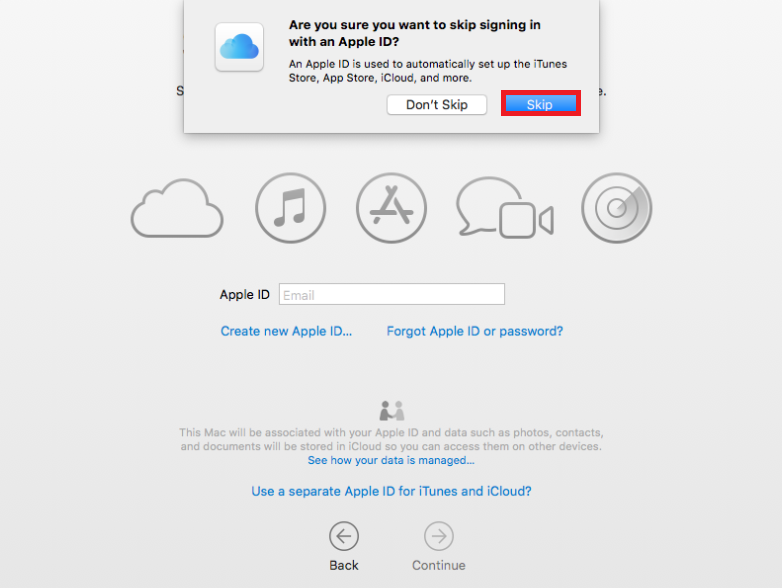
Disconnecting from the Mac Mini
Closing the window will keep you logged in to the machine. If you want to fully disconnect, you must click the Apple icon located at the top left of the screen, and click “Log out”. You can then close the window.