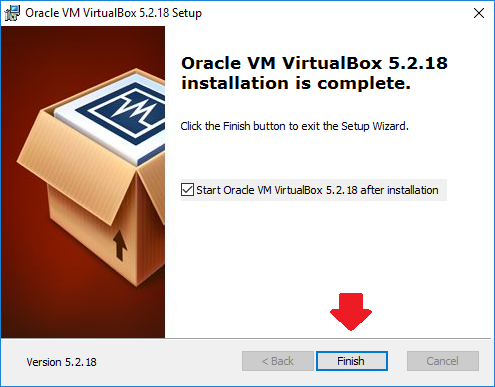How to install VirtualBox on Windows
Introduction
Oracle VM VirtualBox is a free application that allows you to run virtual machines (VMs) on your computer through software-based and hardware-assisted x86 virtualization. VirtualBox runs on Windows, macOS, and Linux, and supports a wide array of guest operating systems.
For installing VirtualBox on OS X (macOS), please see How to install VirtualBox on Mac.
Installing VirtualBox on Windows
-
Go to VirtualBox’s download page and click “Windows hosts”. An .exe file should be downloaded to your “Downloads” folder.
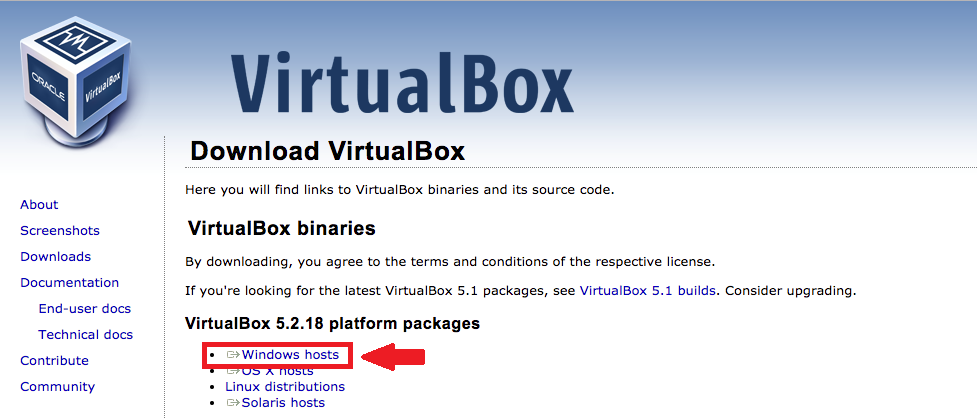
-
Open the downloaded VirtualBox .exe file. You will see a screen like this:
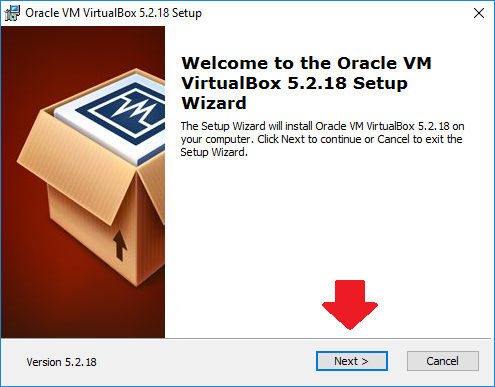
-
You can change where you want VirtualBox installed, or leave the default option and click “Install”.
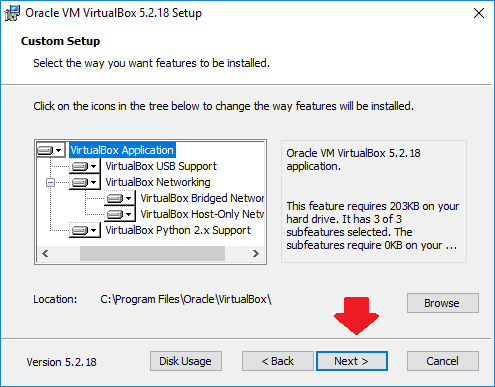
-
You can choose which shortcuts will be created after installation, orl eave the default options and click “Next”.
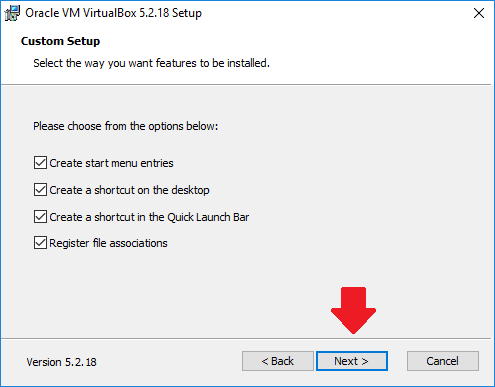
-
A warning will appear about network interfaces. During a part of the installation process you will lose network connection for a second or so while VirtualBox loads a driver for your network interfaces. Click “Next” to proceed.
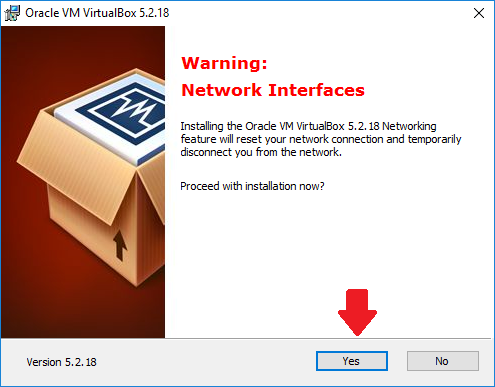
-
VirtualBox is now ready to be installed on your Windows machine. Click “Install” to begin the installation process. The installation will take a few minutes to complete.
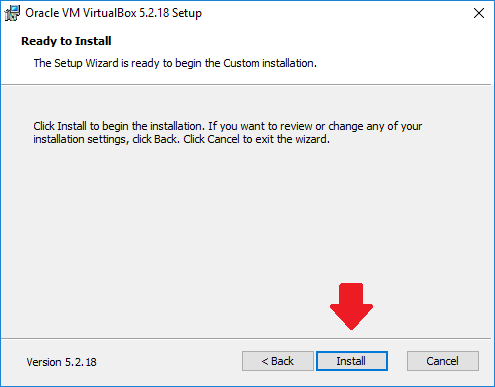
-
When the installation is finished, a message will appear saying the installation is complete. Click “Finish” and you can then run VirtualBox on your Windows machine.