CS VPN Help
- It does not accept my username and password! How do I login?
- How do I know if I am connected to the VPN?
- I get the message “Sorry, access to this page is restricted” after connecting to the VPN.
- Disabling DNS-over-HTTPS in Firefox
- General troubleshooting tips
- Where can I get additional support?
- See also
It does not accept my username and password! How do I login?
Please make sure you are using the correct username and password. For the csconnect website and when connecting to the CSVPN with a OpenVPN client (e.g. OpenVPN GUI, Tunnelblick), you must provide your Hofstra Network ID, aka. portal username. For most people, this is ‘h’ plus your 700#, e.g. h702345678. It does not have “students" at the beginning. The password is the same one you use to login to the my.hofstra.edu portal.
If a username and password was provided to you by your professor or system administrator, that is usually for logging into the virtual machine itself.
How do I know if I am connected to the VPN?
Hover the mouse over the VPN icon to check the status of your connection.
Windows (OpenVPN GUI):
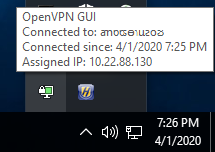
Mac (Tunnelblick):
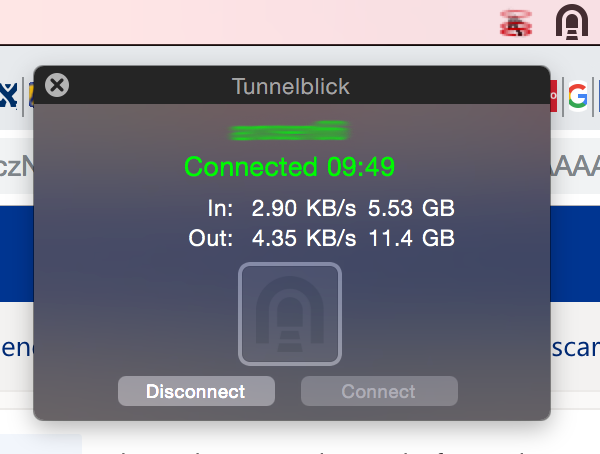
I get the message “Sorry, access to this page is restricted” after connecting to the VPN.
This message should only be displayed when you try to access vc1.cs.hofstra.edu or one.cs.hofstra.edu and are not connected to the VPN (CSVPN, CSVPN2, or HUVPN).

However, if you still recieve this message after connecting to the VPN, then you may need to disable DNS-over-HTTPS (see below) or it may be an issue with your operating system’s or browser’s DNS cache. Try the following to workaround this:
- First make sure you really are connected to the VPN. Please see How do I know if I am connected to the VPN?
-
Go to vc1.cs.hofstra.edu in an “incognito” or “private” window
- Clear your browser’s temporary data
- Try using another web browser
- As a last resort, add the following to your “hosts” file (
C:\Windows\System32\drivers\etc\hostson Windows or/etc/hostson Mac):10.22.4.100 vc1.cs.hofstra.eduNote: on Windows, you must edit this file with elevated rights (e.g. Run as administrator); on Mac you must edit this file as root (i.e. sudo)
Disabling DNS-over-HTTPS in Firefox
DNS-over-HTTPS (DoH) as implemented in Firefox is a misguided attempt at improving security that interferes with split-horizon DNS and needs to be disabled for the proper operation of your VPN connection. Google Chrome intelligently enables DoH only when it detects a resolver that supports it; however, Firefox defaults to blindly sending all DoH traffic to Cloudflare. Therefore, you should follow these directions to disable DNS-over-HTTPS if you use Firefox:
Disable DNS over HTTPS in Firefox
General troubleshooting tips
You can follow these basic steps to resolve most problems you may encounter using the VPN. Please try these steps before contacting us for help.
- Connection problems may be resolved by disconnecting and restarting the OpenVPN client.
- Try restarting your machine. Sometimes a restart is necessary before you are able to connect using the VPN client.
- For persistent connection problems, try using a new profile, which may be obtained from csconnect.hofstra.edu.
- Try uninstalling and reinstalling the client. On Windows, you can uninstall by downloading the installer and double-clicking it. On Macintosh, you can drag the VPN Client from the Applications folder to the Trash. Reinstall the program by following the installation instructions given in the Client Setup Guide.
Where can I get additional support?
If you still have problems connecting to the VPN, you may contact us at bigdata@hofstra.edu or visit the Systems Administrator at Adams Hall 211.