How to Install Pygame
Pygame is a set of Python modules used for writing simple video games and graphical programs. It is cross-platform, which means it can be installed on both Windows and Mac computers. This guide provides the steps needed to install Pygame for Python 3.6 on Windows and macOS.
Procedure (Windows 10)
- Make sure to have the latest version of Python 3 installed on your computer. If you need to install Python 3, you can visit (this site) to install the latest Python 3 release.
-
When running the Python installer, you will have to select Customize installation. Click Next and check the box next to Install for all users at the top of the list in Advanced Options. You can now click Install.
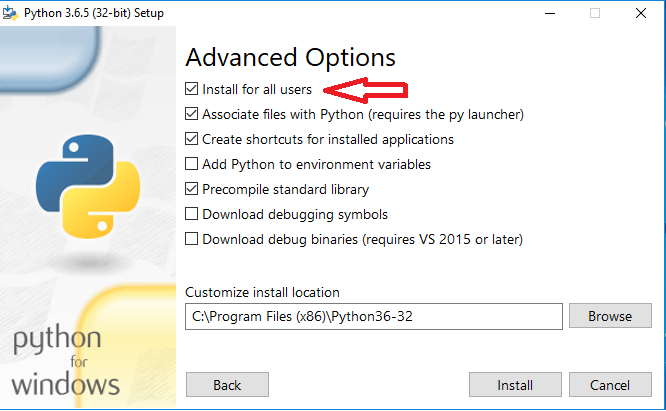
- Once Python 3 is installed, launch the File Explorer.
-
Click This PC, select the drive where Windows is installed (usually the C:\ drive), double-click on the Program Files (x86) folder, and double-click on the Python folder (i.e. Python36-32).
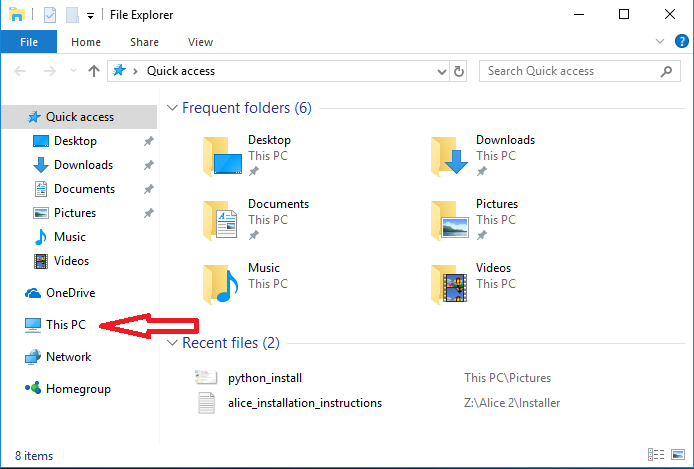
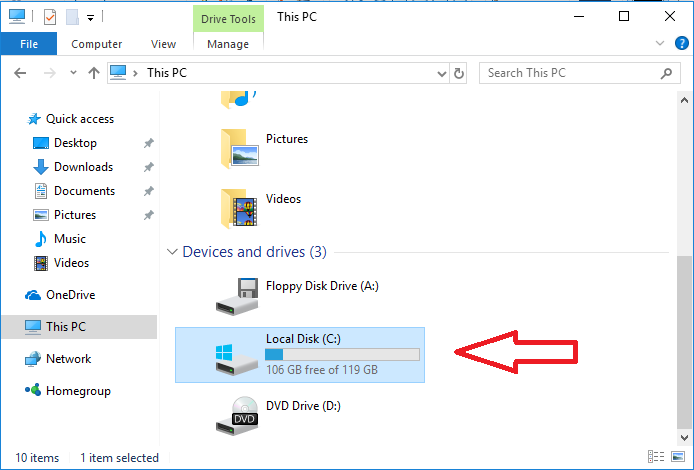
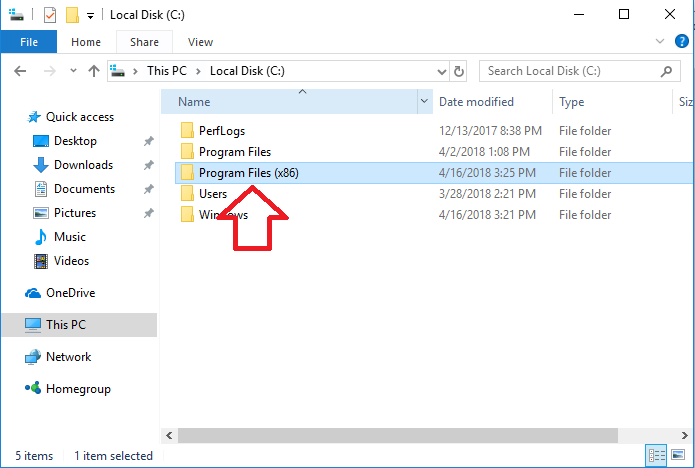
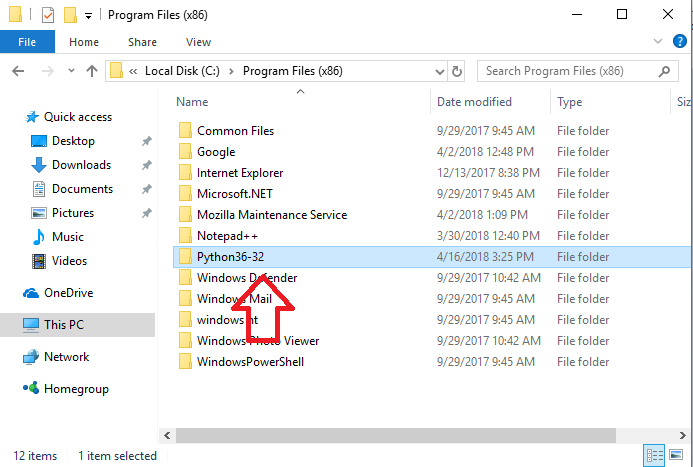
-
Click on the path in the text box towards the top of the File Explorer window and copy it to the clipboard.
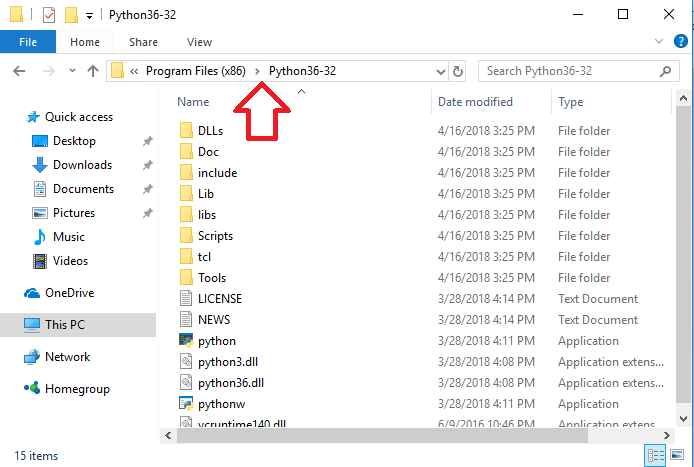
- Next, you will need to launch the Control Panel. To do this, open the Start Menu and search control in the search box. The Control Panel should be the first option that appears in the Start Menu.
- Click on System and Security, then System, then Advanced System Settings.
-
In the window that appears, click on Enviroment Variables…
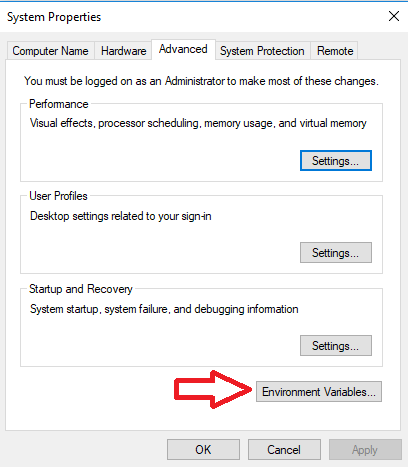
-
You will need to edit the Path system variable. To do this, select Path in the System variables section of the window and click Edit…
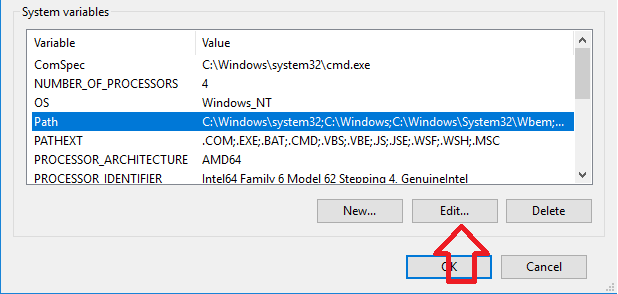
- Click New and paste the path copied from earlier into the empty textbox that is generated. Click OK twice to save the changes.
- You will now need to open the Command Prompt as an administrator. To do this, open the start menu and search cmd in the search box. The Command Prompt should be the first option that appears in the Start Menu. Right click on that option and choose Run as administrator.
- In the Command Prompt, type cd and a space and right-click in the Command Prompt to paste the path to Python. Press Enter.
- Type this command into the Command Prompt and press Enter:
cd Scripts - You can now install Pygame. To do this, type the following command and press Enter:
pip install pygame - Pygame should have successfully installed. To verify this, type the following command to launch the Python interactive interpreter:
python - Type the following line in the interpreter and press Enter:
import pygame
If entering the previous line into the interpreter does not throw any errors, you have successfully installed Pygame on Windows. You can now write any graphical program you want using the Pygame library.
Procedure (Mac OS X)
This guide is based on an article found (here)
- Before installing Pygame, there are many dependencies that will need to be installed. Begin by installing the XCode developer tools, which can be done through the app store.
- Next you will need to install the latest version of XQuartz. You can start the installation by visiting the site (here).
-
Open a Terminal window. This can be done by pressing command+Space (⌘+Space) and typing Terminal in the search bar and pressing Enter.
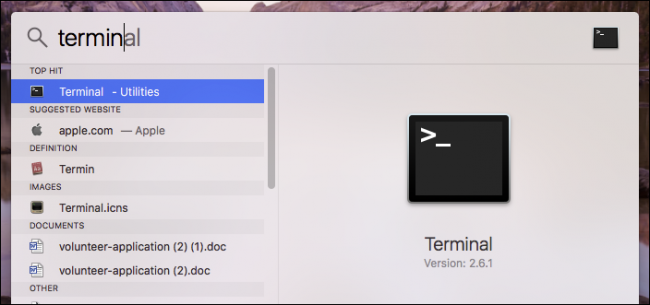
- You now need to install Homebrew. You can do this by typing the following command in the Terminal and pressing Enter:
ruby -e "$(curl -fsSL https://raw.githubusercontent.com/Homebrew/install/master/install)" - After the installation is finished, you will need to type the following commands in the Terminal, pressing Enter after each one:
echo export PATH='usr/local/bin:$PATH' >> ~/.bash_profilebrew updatebrew doctor - You can now install Python 3 using Homebrew. To do this, type the following command in the Terminal and press Enter:
brew install python3 - Now you need to install several dependencies for Pygame. Type the following commands in the Terminal, pressing Enter after each one:
brew install mercurialbrew install sdl sdl_image sdl_mixer sdl_ttf portmidibrew tap homebrew/headonlybrew install smpeg - You are ready to install Pygame. Type the following command in the Terminal and press Enter. Note that you will probably have to enter your password in the Terminal in order for the command to run:
sudo pip3 install hg+http://bitbucket.org/pygame/pygame - To verify the installation, you will have to launch the correct version of IDLE. You can find this by opening Finder, clicking on Go in the top left of the screen, then clicking on the Go to Folder… option.
- In the search bar, enter /usr/local/Cellar/python and click Go.
- Navigate to the folder where Python 3 is located. It will probably be named in this format: 3.x.x.
- Launch the IDLE 3 app within the folder. When launched, it should be using Python 3.x.x.
- In the IDLE interpreter, type the following command and press Enter:
import pygameIf the command completed without throwing any errors, you have successfully installed Pygame and found the correct version of IDLE to use for Pygame programming.
- To make finding this version of IDLE easier, you can create a Desktop shortcut for IDLE 3. If you want to do this, press and hold the control key and click on IDLE 3. It will open a Menu where you can select Make Alias and create another IDLE 3 icon. You can name this icon whatever you like, but make sure to drag it to your Desktop when you are done.