How to access VMs in the Big Data Lab
Virtual Machines (VMs) in the Big Data Lab can be accessed through the vSphere Web Client, Remote Desktop Connection (only for Windows VMs), or SSH (only for Linux VMs). In order to access virtual machines from your laptop, lab computers outside of Adams and Weed Hall, or off campus, you must first connect to the Computer Science VPN. Big Data Lab VMs are subject to the Virtual Machine Policy and the Acceptable Use Guidelines.
vSphere Web Client (HTML5 version)
- Launch a web browser. On computers in Adams 204 or 019, launch Google Chrome (under Applications->Internet, or type “google-chrome” in terminal)
- Go to vc1.cs.hofstra.edu
-
The vCenter server uses a “self-signed” certificate, so your browser will report an error.
Mozilla Firefox: click “Advanced”, then press “Add Exception”, and then “Confirm Security Exception”
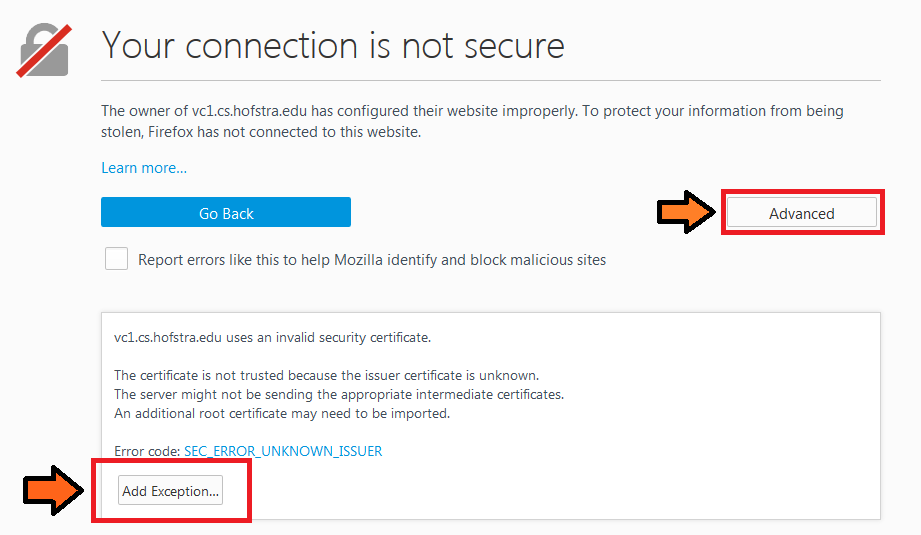
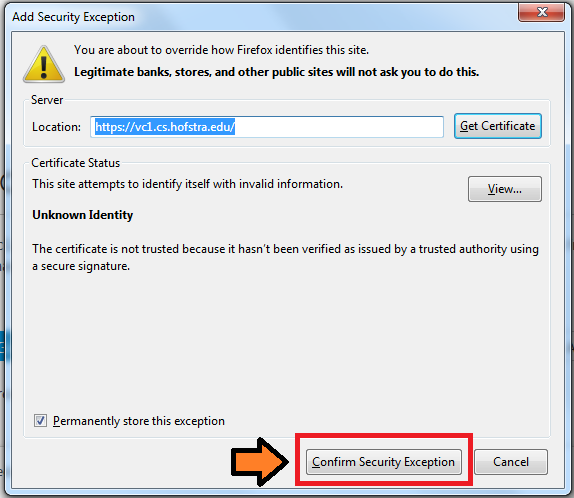
Google Chrome: click “Advanced” and then click “Proceed to vc1.cs.hofstra.edu (unsafe)”
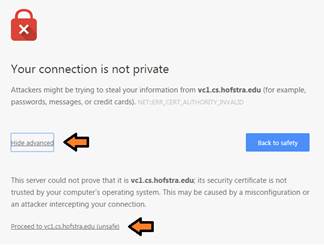
Internet Explorer: click “Continue to the website (not recommended)”

-
click “Log in to vSphere Web Client"
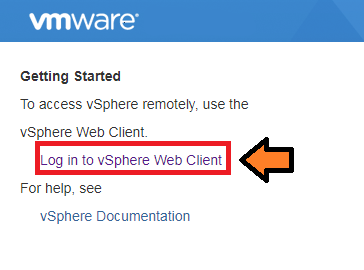
-
If your browser reports another certificate error, repeat step 3.
-
login as “students\h700...” with your portal password (same as your Windows password)

-
In the left navigation sidebar, click the post-it icon for the “VMs and Templates” view.
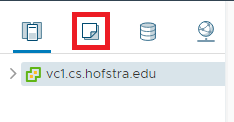
-
Click on the triangles to expand the folders until you see your virtual machine(s).
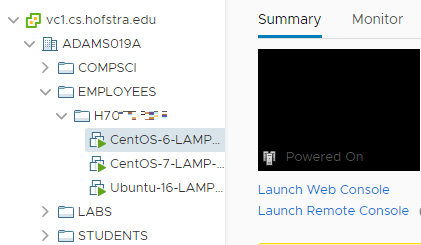
-
From here you have two options to access your VM:
- Launch Remote Console (Recommended) – This launches the VMware Remote Console (VMRC), but it must be installed first. Download and install the VMRC if you have not already done so.
- Launch Web Console – access your VM in another browser tab
vSphere Web Client (Flash version)
OpenNebula
-
Go to one.cs.hofstra.edu
-
Login with your portal username and password.
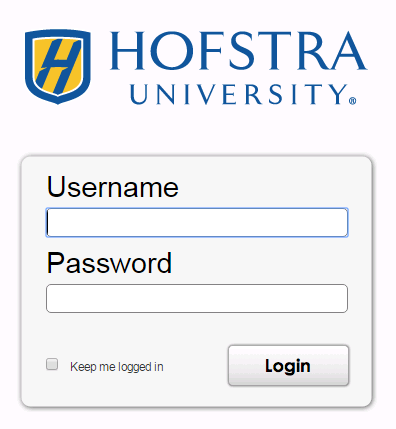
-
Click on the VMs button.
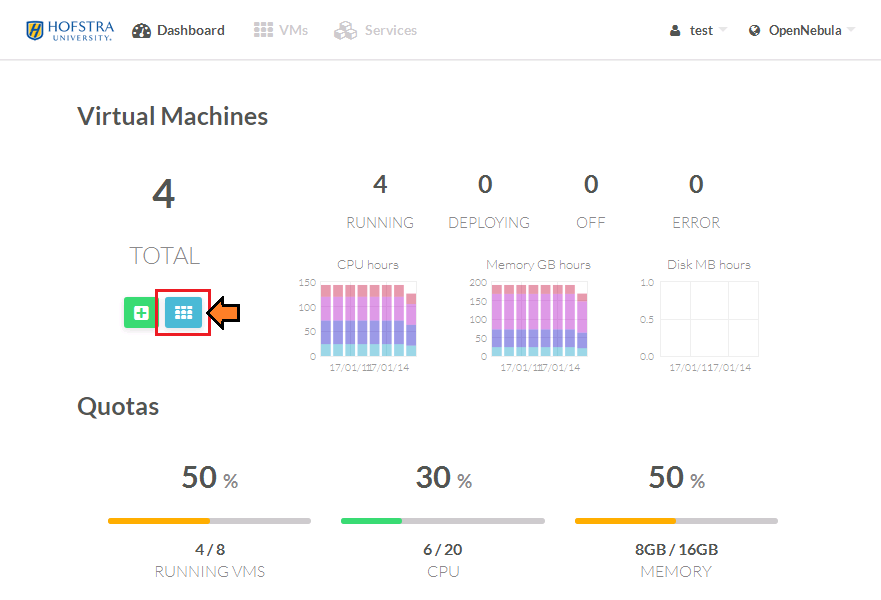
-
Select the desired VM.
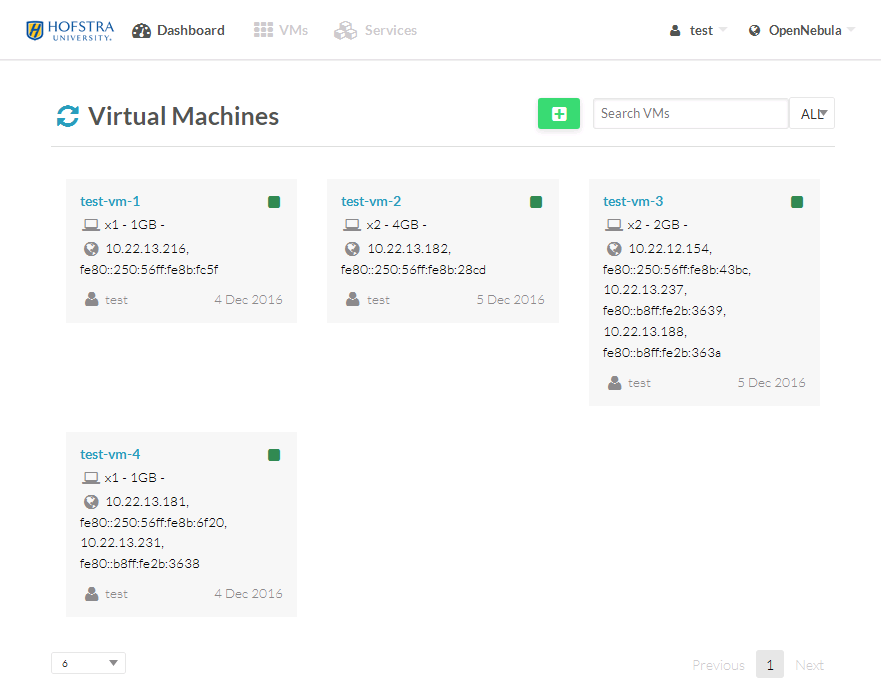
-
Open the remote console to access the VM.
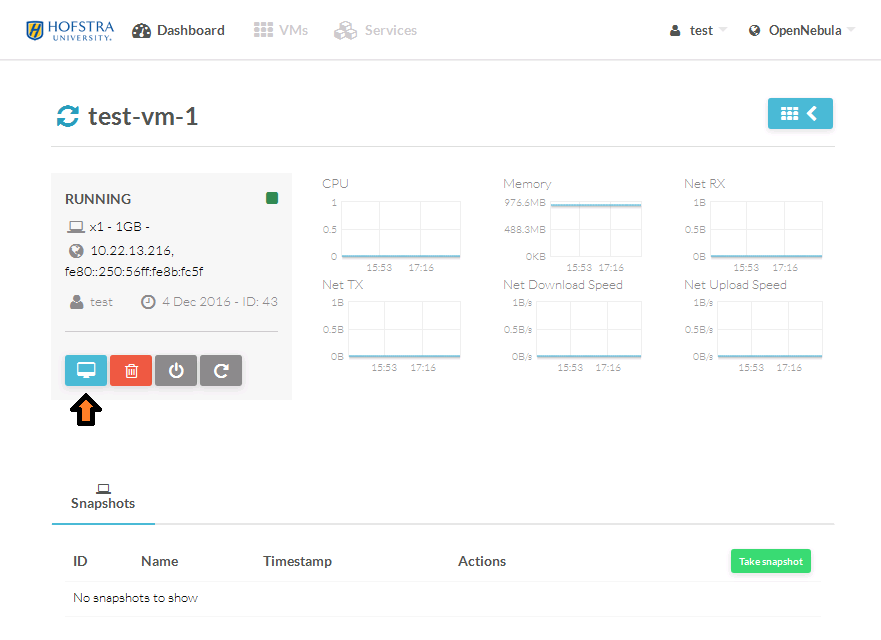
Remote Desktop (Windows)
Remote Desktop can be used to access Windows virtual machines and some Linux VMs. It provides better performance and additional features such as audio and remote printing. The following shows you how to use Remote Desktop Connection on Windows; however, it is also available for macOS (OS X) in the app store.
-
Launch “Remote Desktop Connection” from the Start menu.
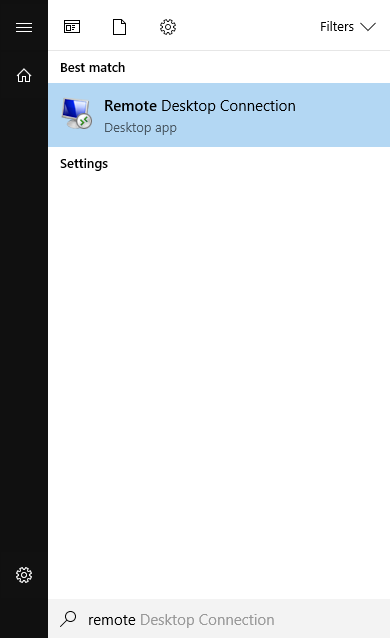
-
Enter the name or IP address of the virtual machine you want to connect to. The name or IP address may be observed in the vSphere Client or provided by your professor.
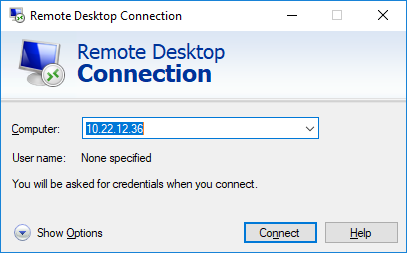
-
Login to the VM using your windows credentials. Alternatively, you can sign in as another user by clicking more choices. Usually, the username is “admin”, but check with your instructor if you are unsure.
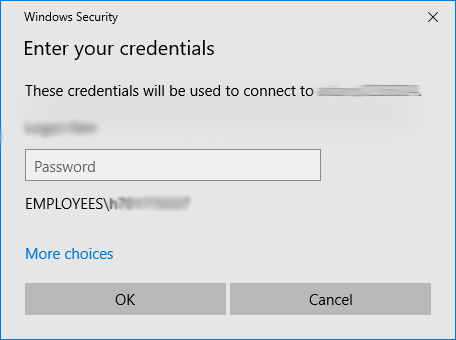
Remote Desktop (Mac)
-
Install Microsoft Remote Desktop from the App store. More details are available here.

-
Navigate to the Applications folder and double click the Microsoft Remote Desktop app.
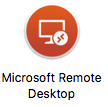
-
Click the “Add Desktop” button to begin adding the remote desktop connection.
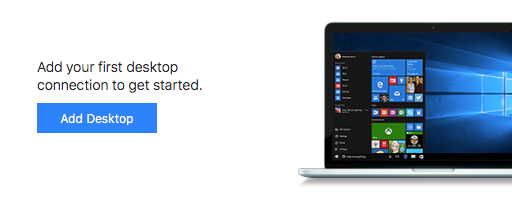
-
Enter the hostname in the “PC name” field. The hostname will be provided by your professor or the system administrator. Then click “Add”.
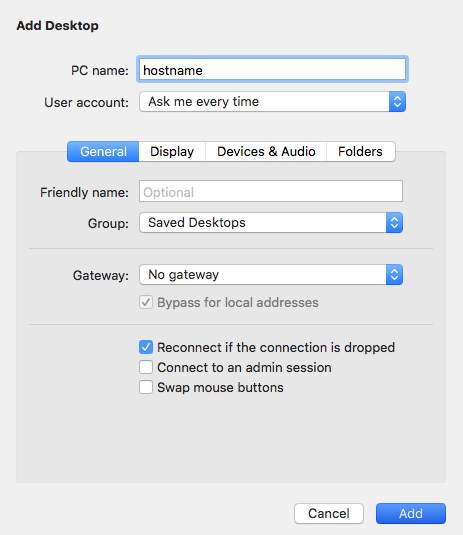
-
Click on the connection you added to start the remote desktop connection. A screen will appear to enter the credentials for this computer. These credentials will be provided by your professor or the system administrator. Enter the credentials and click “Continue”.
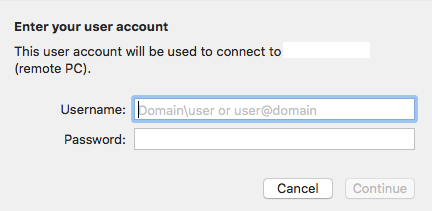
-
If you see a “certificate couldn’t be verified” message, click continue.
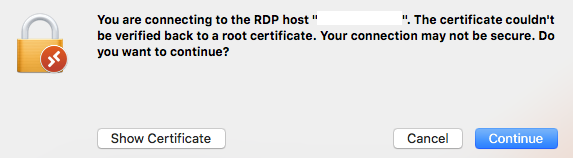
-
You should now have established a remote desktop. When you want to close the connection click “Window” -> “Close” or press command + W.
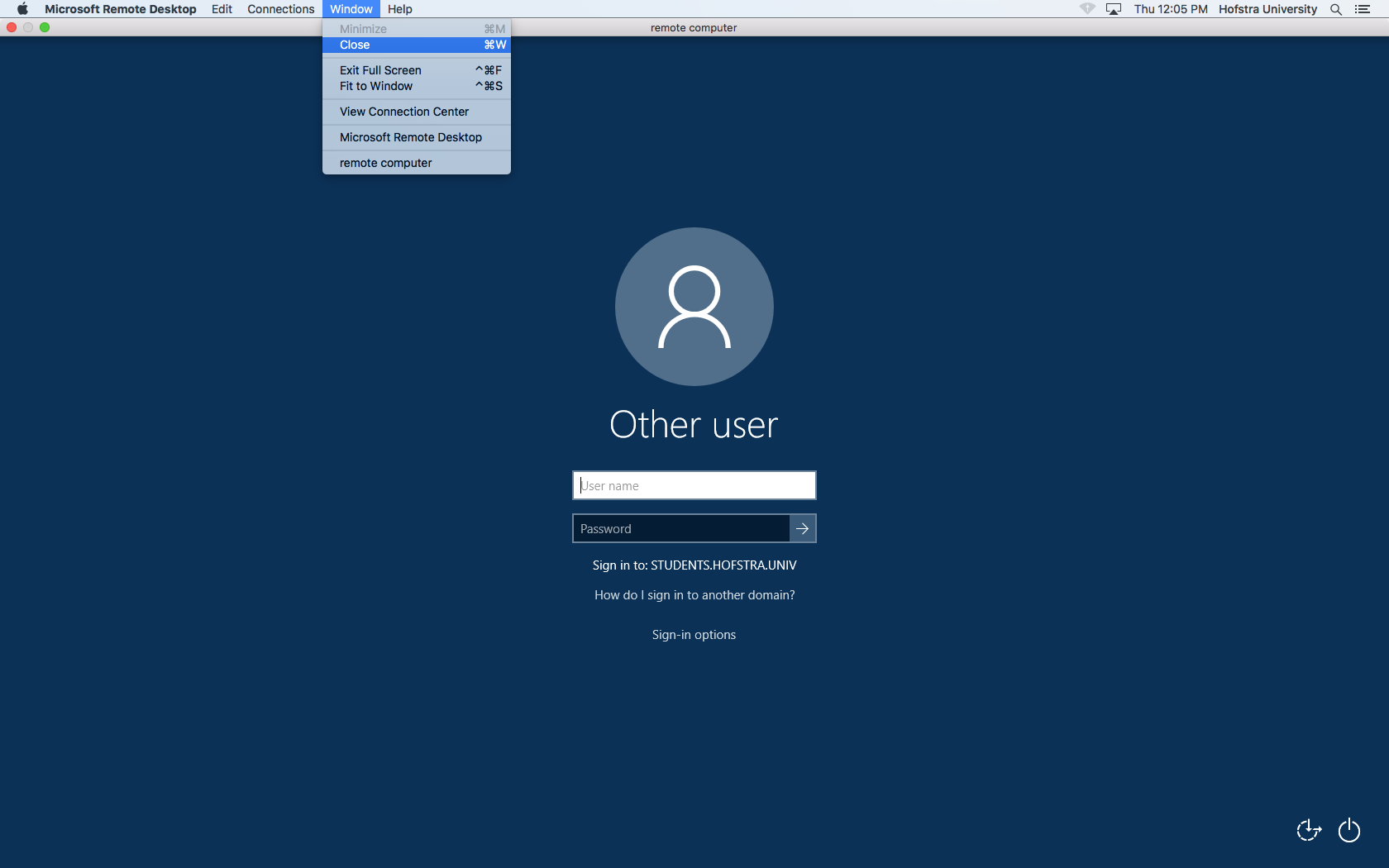
SSH access
Linux VMs can be accessed on the command line through SSH as follows:
ssh user@ip-address
…where ip-address is your VM’s IP address and user is the username of the account on your VM.