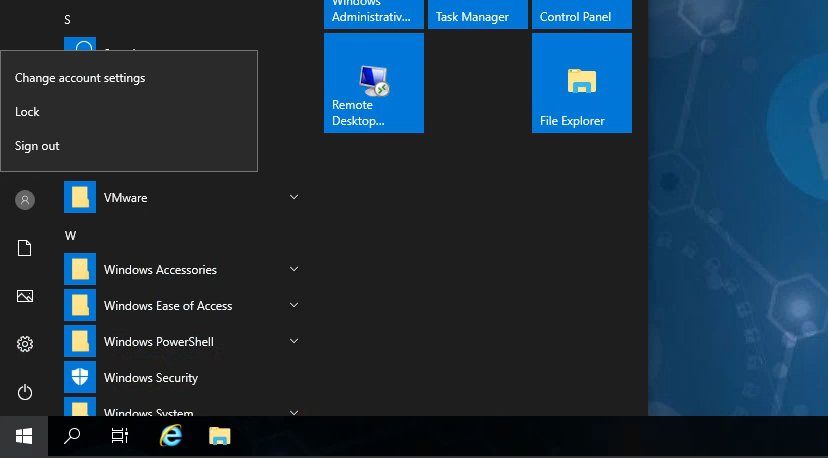War Room Remote Desktop
Service
| Service name: | War Room Remote Desktop |
|---|---|
| Division / Department: | Department of Information Technology |
| Available to: | Select Students and Faculty |
| Contact: |
Help Desk
help@hofstra.edu
(516) 463-7777 |
| Links: |
War Room Remote Desktop |
| Off-Campus Access: | Yes (No VPN needed) |
Description
The War Room Remote Desktop provides a desktop environment to allow you to securely access tools and resources of the Cybersecurity Innovation and Research Center from your own device (Windows PC, Mac, iOS, and Android devices) on and off campus. It is available to anyone with a War Room account.
- Logging in
- Connecting through the browser (Option 1)
- Connecting with Microsoft Remote Desktop (Option 2)
- Logging out
Logging in
-
Go to https://connect.cyber.hofstra.edu/.

-
Enter the War Room credentials provided to you by your Professor or Systems Administrator in the appropriate fields, then click “Sign in”.
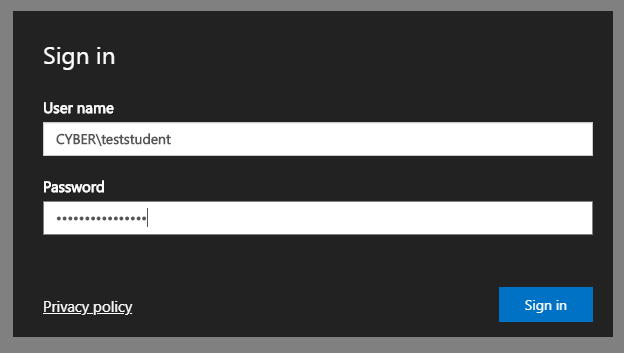
Connecting through the browser (Option 1)
-
After logging in on https://connect.cyber.hofstra.edu/, you will be brought to your dashboard. Click on the Settings icon on the top right hand side and ensure that “Open resources in the browser” is selected under “Resources Launch Method”.
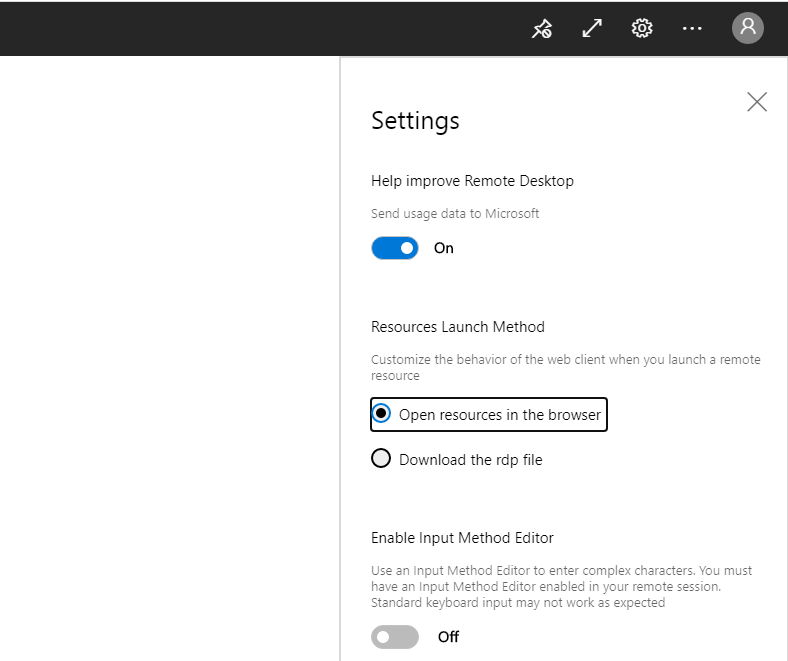
-
Next, click on the computer icon labeled “Full Desktop” under “Work Resources” on your main dashboard.
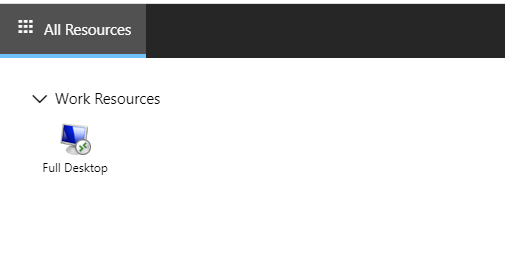
-
Leave the default options in the popup window and click “Allow”.
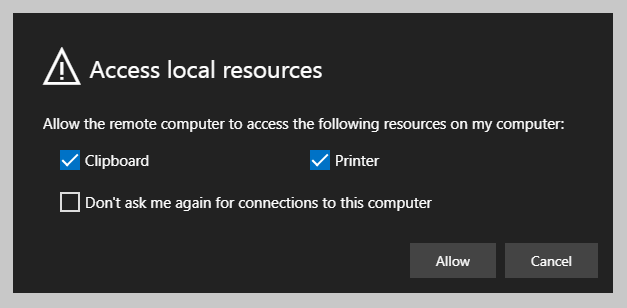
-
Wait for the connection to be established.
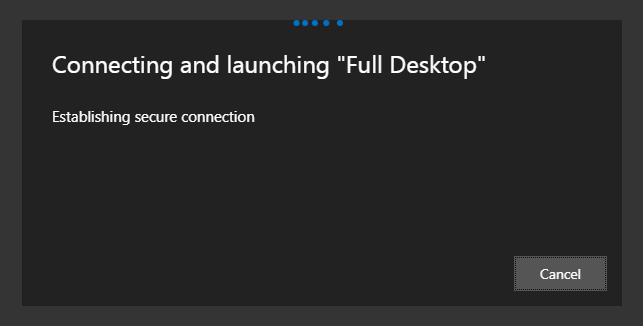
-
You should now have access to your Windows Desktop in the War Room. Please make sure to follow the sign out process below when you are finished.
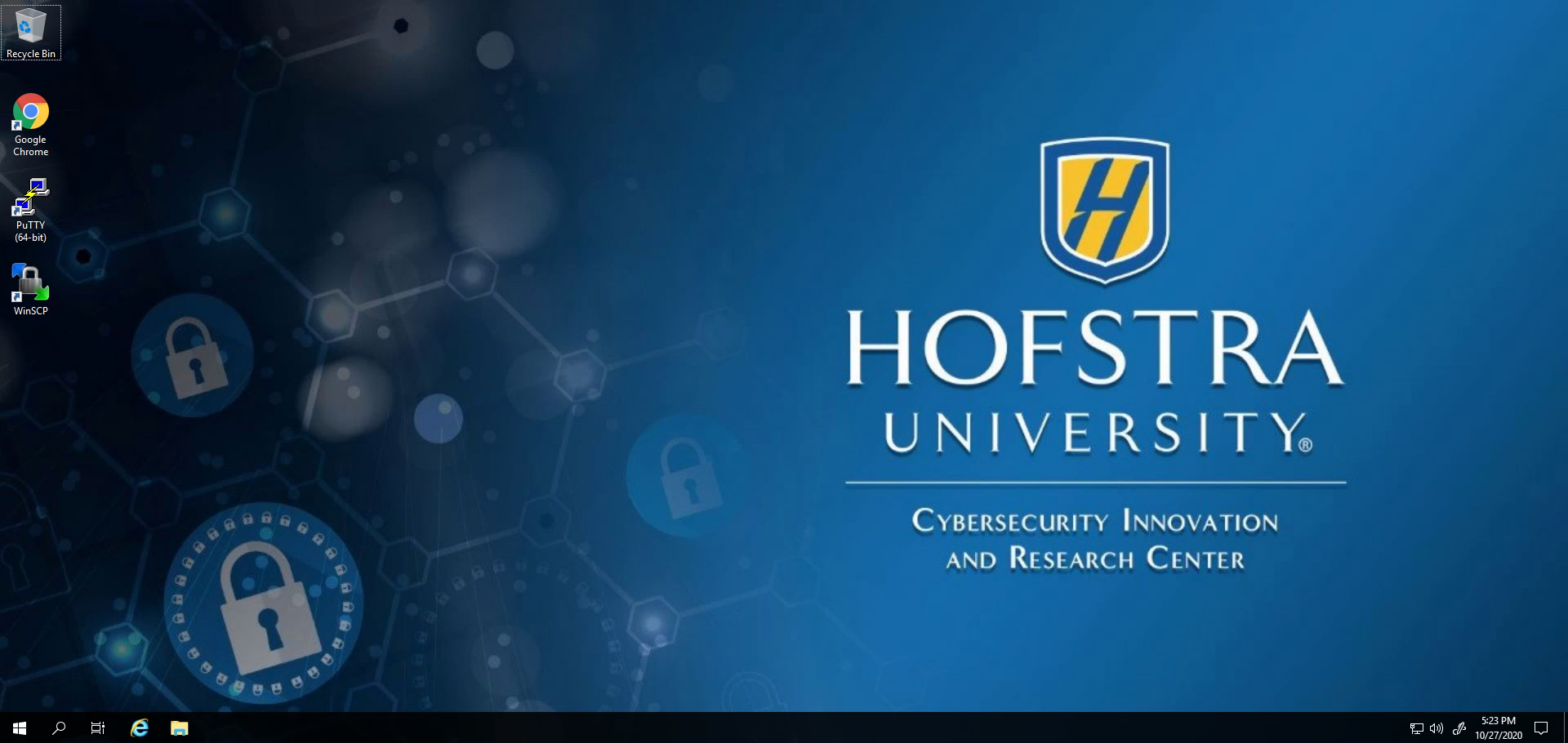
Connecting with Microsoft Remote Desktop (Option 2)
Note: For Mac users, if you have not already done so, install Microsoft Remote Desktop from the App store. More details are available here.

-
After logging in on https://connect.cyber.hofstra.edu/, you will be brought to your dashboard. Click on the Settings icon on the top right hand side and select “Download the rdp file” under “Resources Launch Method”.
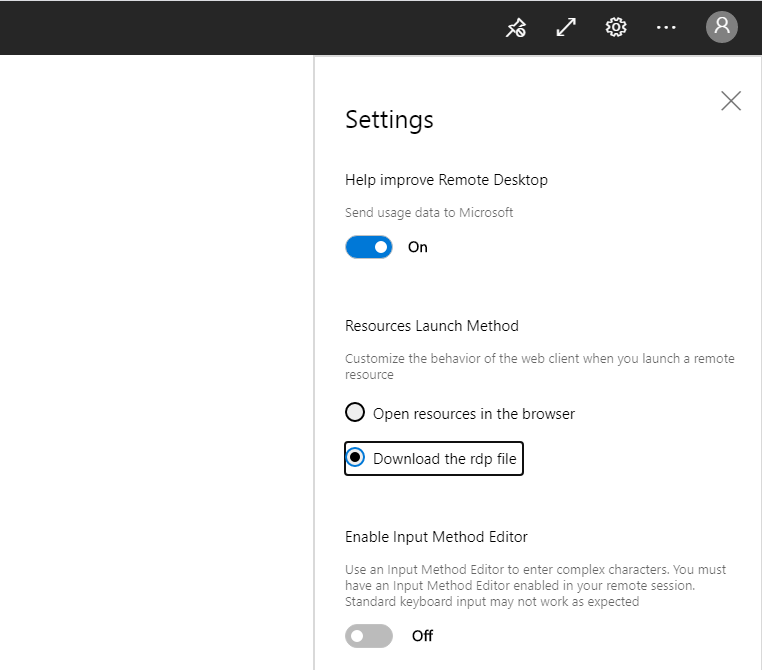
-
Next, click on the computer icon labeled “Full Desktop” under “Work Resources” on your main dashboard.
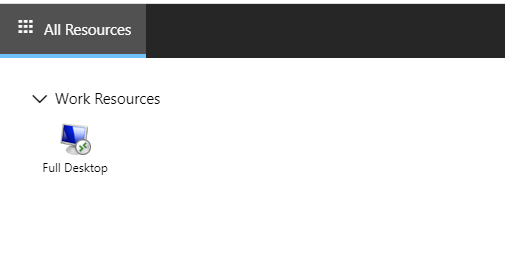
-
Once the download is complete, click on the file “Full Desktop.rdp”. (It can be found in the bottom left of your browser window if you are using Chrome or in your “Downloads” folder in your file directory. Keep this file to connect to the War Room directly in the future without the previous steps.
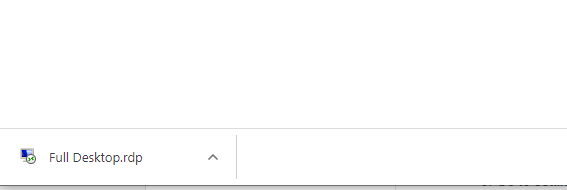
-
Click “Connect”. (On Mac, if you are presented with a security message, click “Continue” as well).
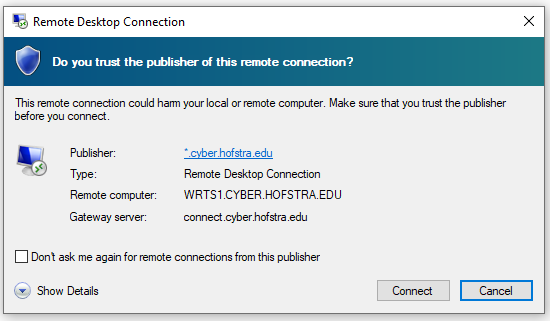
-
Enter the War Room credentials that have been provided to you.
On Windows: Click “OK”.
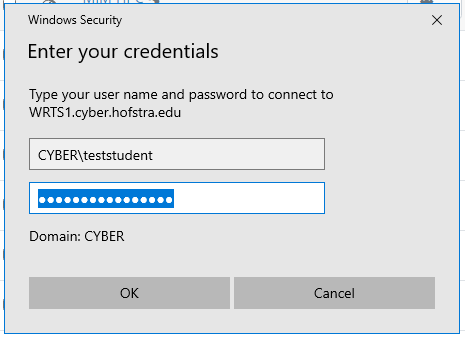
On Mac: Click “Continue”.
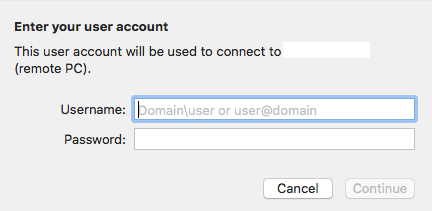
-
Wait for the connection to be established. You should now have access to your Windows Desktop in the War Room. Please make sure to follow the sign out process below when you are finished.
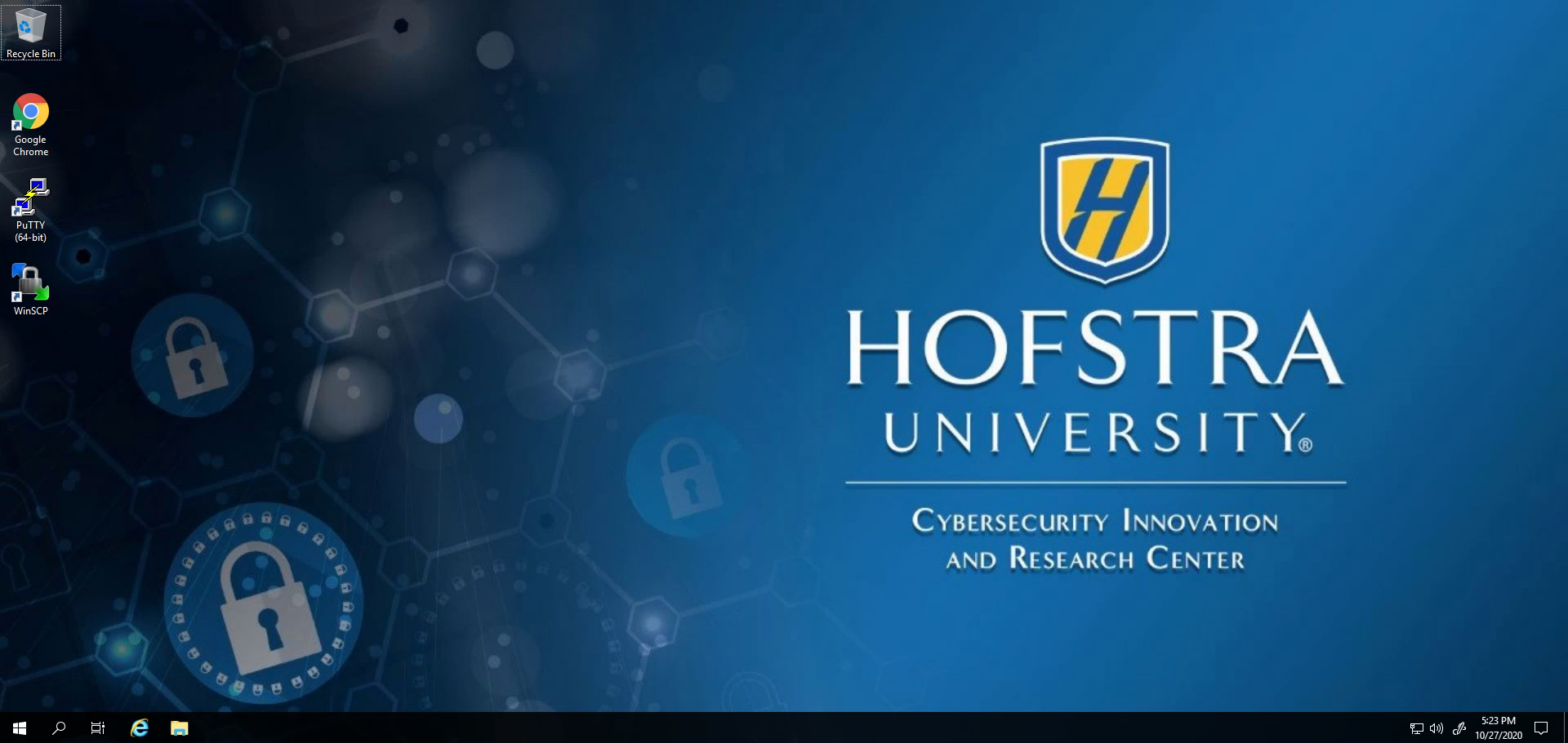
Logging out
-
When you are done, please make sure that you log off properly by first going to the start menu (Windows icon) located in the lower left corner.
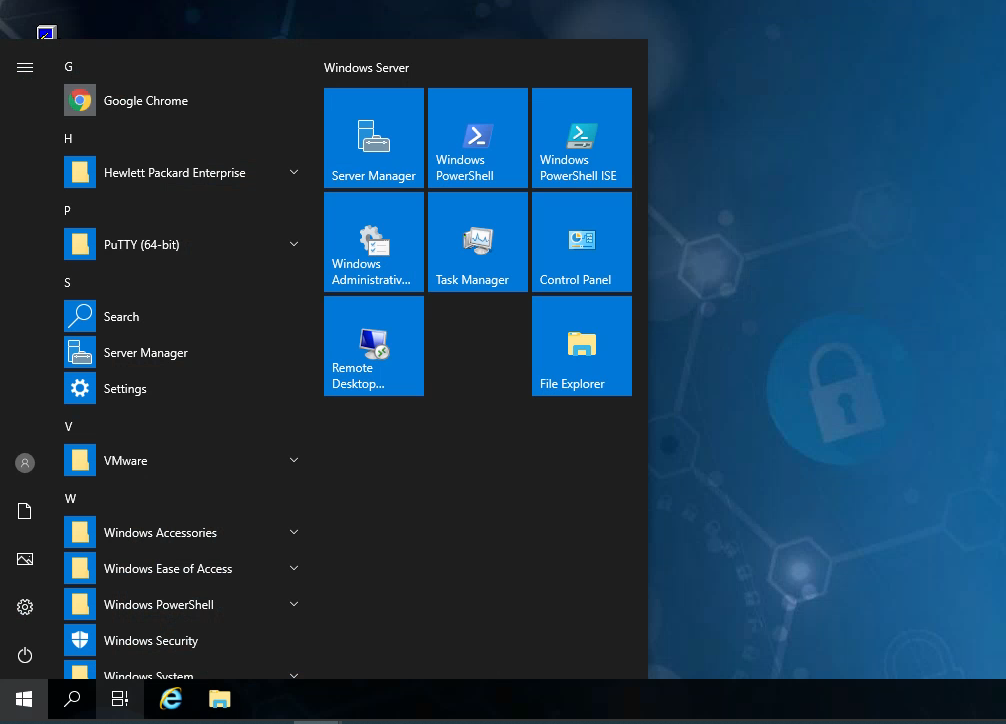
-
Click on your profile icon, then select “Sign out”.